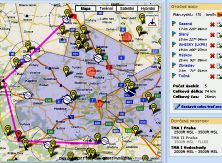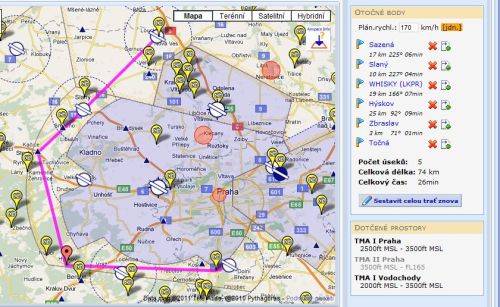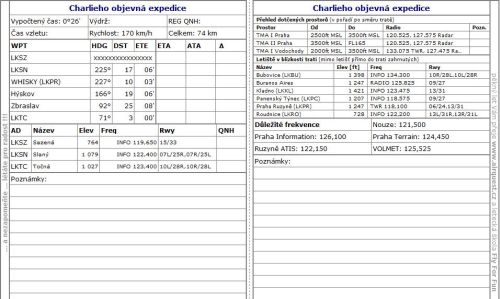První věcí, kterou asi piloti zkusí, bude prosté plánování letu a tisk navigačního štítku. Právě tomu se věnuje následující text.
Na stránce www.airquest.cz si nejprve vytvořte svůj účet (postup založení účtu je natolik jednoduchý, že jeho popisem nehodlám laskavé čtenáře urážet). Jen si prosím po sobě dvakrát překontrolujte správnost vámi uváděného mailu.
Pokud se totiž spletete a napíšete jiný email, pošle vám systém přihlašovací heslo na tento email a vy si jej už nemůžete změnit, protože vaše jméno už existuje. Tohle ještě bude do budoucna upraveno.
Po přihlášení přejděte do části „Moje tratě“. Zde uvidíte později všechny tratě, které jste sami vytvořili. Kliknutím na tlačítko „Nová trať“ se vám otevře mapa, do které už můžete myší vytvářet svoji trať.
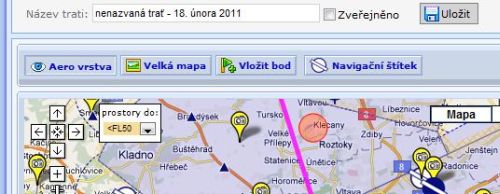
Nabízí se vám zde tlačítka „Aerovrstva“, kterým můžete vypnout zobrazení prostorů CTR, TMA apod. Tlačítko „Velká mapa“ vám zobrazí větší mapu, ovšem na úkor nabídek vpravo.
Důležitým tlačítkem je ovšem „Vložit bod“. Zkuste si ho. Vložíte jím do středu mapy váš uživatelský bod na trati. Tento bod může sloužit jako prostý otočný bod tratě, fotozajímavost (pro vložení jedné, nebo více fotografií), nebo Quest. O Questech budu psát v budoucích dílech.
Pro tuhle chvíli nás zajímá nejvíce ten pracovní bod. Automaticky je mu přiřazen název podle místa, kde se v mapě objevil. Tento název můžete jakkoliv editovat. Jedna důležitá věc – pokud vytváříte otočný bod tratě, vytvářejte ho tak, abyste byli potom za letu schopni tento bod najít. Je tedy hloupost píchnout bod kamkoli doprostřed polí jen proto, že se chcete vyhnout zakázanému prostoru, a přitom nedokážete konkrétní bod uprostřed té pláně najít.
Pokud má být vaším otočným bodem letiště, nebo letíte například přes VFR vstupní bod CTR, nevytvářejte si pracovní body, ale použijte právě již předdefinovanou ikonku letiště, nebo VFR bodu. Do navigačního štítku se vám tak budou automaticky generovat informace k těmto letištím a VFR bodům.
Máme-li tedy rozvrženo, kudy poletíme, a připraveny otočné body, můžeme začít sestavovat trať.
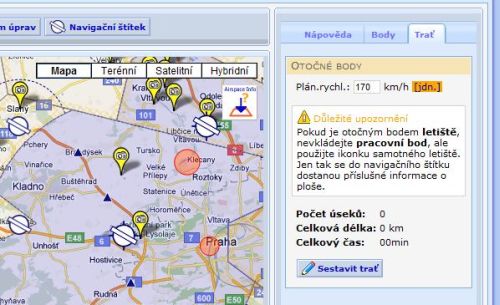
Nejprve vpravo v záložce „trať“ nastavte rychlost, jakou vaše letadlo poletí. Kliknutím na žluté políčko s jednotkami rychlosti si můžete zvolit, zda budete rychlost zadávat v kilometrech, knotech, nebo mílích (TIP – tohle funguje také jako rychlý a jednoduchý přepočet mezi jednotkami, protože zadaný údaj se při změně jednotek automaticky přepočítá). Můžete si zde taky nastavit zobrazování výšky v metrech nebo stopách.
Máte-li jednotky a rychlost nastaveny, klikněte na ikonku „Sestavit trať“. Zdánlivě se nestane nic, jenom dole pod mapou se objeví žlutá lišta s nápisem „Režim přidávání otočných bodů do trati je aktivní“. Hlavní změna ale nastane v chování mapy. Nyní, když kliknete na některý z definovaných bodů (ať již uživatelských, nebo předdefinovaných), bude tento bod zanesen do vaší tratě. Zkuste takto kliknout na letiště Sazená a potom Točná.
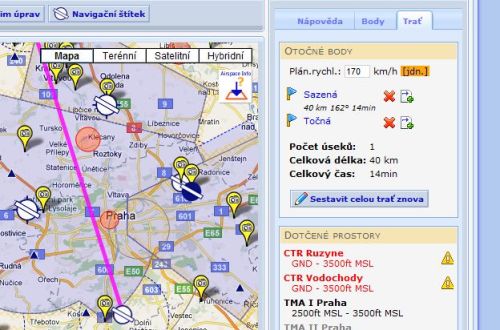
Objeví se trasa vašeho letu. Vpravo od mapy se vám objeví jednotlivé otočné body. Řádka mezi těmito body vám ukazuje, jaká vzdálenost mezi body je, jakým kurzem a jak dlouho tuto část tratě poletíte. Kliknutím na modrý praporek před každým bodem se tento bod přesune i s mapou do středu obrazovky. To je užitečné při delších a „rozsáhlejších“ tatích. Červený křížek za názvem bodu tento bod z trati odebere.
Při více bodech, bude trať zkrácena a přepočítána mezi nejbližší otočné body. Ikonka se zeleným „+“ vám naopak nabídne vložit další bod do trati, přímo za tento bod. To proto, abyste při změnách tratě nemuseli celou trať sestavovat znovu.
Pod posledním bodem tratě je pak informace o tom, jak je celá trať dlouhá, kolik má otočných bodů a jak dlouho ji poletíte.
Velmi užitečné je okénko s názvem „Dotčené prostory“. Zde jsou červeně zvýrazněné prostory, kterými poletíte, a kde je tedy nutná další součinnost s ATC, černě prostory, kterými byste letět mohli, ale ještě to není nezbytně nutné (v tomto případě TMA můžete podletět).
Protože ale tato trať (Sazená-Točná) vede přes CTR Praha Ruzyně, kde potřebujete nutně onu součinnost, je tam ještě ten výstražný trojúhelník jako upozornění.
Tlačítko „Sestavit celou trať znova“ dělá přesně to, co byste od takového tlačítka očekávali. Pozor, bez možnosti se vrátit. Smaže ovšem pouze sestavenou trať, nikoliv pracovní body. Trať se automaticky ukládá, a pokud ji neuložíte pod vlastním jménem, uloží se jako „nenazvaná trať“ s datem vzniku.
Dole pod mapou je prostor pro vaše poznámky. Tento text se také tiskne do štítku, takže je možné si tam připravit důležité informace nebo upozornění. Pod tímto polem jsou pak tlačítka pro export tratě do GPS, nebo do Google Earth. O těchto možnostech ale napíšu někdy jindy.
Zpět k upravování trati. Vidíme, že nemůžeme letět přímo, musíme si tedy trať upravit tak, abychom mohli letět kolem CTR. Najeďte myší na ikonku se zeleným „+“ u bodu Sazená. Klikněte na ní a potom klikněte na mapě na značku letiště Slaný. Uvidíte, jak se trať překreslí a přepočítá. Pořád vás ale vede přes CTR. Klikněte na tlačítko nad mapou „Vložit bod“. Uprostřed mapy se objeví červený bod, který myší přesuňte doleva dolů, někam na silnici pod vesnicí Hýskov. Klikněte na zelené „+“ vpravo u bodu „Slaný“ a poté klikněte na vámi vytvořený červený bod u Hýskova. Trať se znovu překreslí.
Stále ještě vede u Kladna přes CTR. Můžete si vytvořit další pracovní bod, který umístíte do mapy, ale tentokrát použijeme již předdefinovaný vstupní bod do CTR – Whisky. Najdete jej vlevo od Kladna u Kačice. Opět klikněte na zelené „+“ u bodu „Slaný“ a poté na modrý trojúhelníček bodu Whisky. Ještě malým růžkem ale zasahuje CTR do naší trati bezprostředně u Točné. Použijeme tedy již někým jiným předdefinovaný fotobod. Je to ta žlutá ikonka s fotoaparátem u letiště Točná. Klikněte na zelené „+“ u bodu Hýskov a poté myší na tento žlutý bod v mapě. Nyní by se měla trať už spolehlivě vyhnout CTR.
Ukážeme si ještě výhodu fotobodu. Nad mapou klikněte na tlačítko „Ukončit režim úprav“ a nyní klikněte na fotobod „Zbraslav“ v mapě. Zobrazí se vám dvě záložky. V první jsou fotky, které jste sami do mapy vložili, na druhé záložce najdete fotky všech ostatních. Můžete se tedy podívat, jak tento váš otočný bod bude ve skutečnosti vypadat. Skvělé, ne?
Další užitečnou utilitkou je záložka „Body“. Klikněte na ní a kromě možnosti importovat Quest (o tom opět někdy jindy) jsou zde souřadnice vašeho uživatelského bodu. To je užitečné, pokud potřebujete podle GPS najít nějaké konkrétní místo. Souřadnice jsou zde ve formátu používaném většinou leteckých navigací.
Můžeme si nyní trať pojmenovat, třeba „Charlieho objevná expedice“, a uložit. Můžete se zde rozhodnout, zda bude tahle trať vaše soukromé tajemství, nebo zda se rozhodnete předat objev světu tím, že trať určíte jako „Zveřejněnou“.
Protože tohle všechno děláme proto, abychom mohli podle přípravy letět, potřebujeme také navigační štítek. Pro jeho zobrazení je zde další tlačítko nad mapou. Můžete si jej nyní vytisknout. Doporučuji nastavit tisk na landscape (vulgo – naležato), tím se vám vytiskne na jednu A4. Jejím přeložením (ti pečlivější si ji rozstřihnou na dva samostatné listy) máte připravenu stránku do běžného „kolene“ používaného piloty při navigaci. V navigačním štítku máte kromě běžných úhlů a tratí zobrazeny také důležité frekvence, které byste mohli za letu potřebovat.
Na závěr ještě upozornění, nezapomeňte si před letem ověřit aktivaci prostorů. Tohle je pomůcka pro usnadnění navigační přípravy, nezbavuje vás ale povinnosti znát omezení, která vás mohou na trati potkat.
Máte-li k AirQuestu nějaké dotazy nebo připomínky, ptejte se. Kontaktů je k dispozici dost, možná nejužitečnější v tomto ohledu může být AirQuest profil na Facebooku, nebo můj email. AirQuest je rozsáhlý systém, umožňující ještě mnohem víc. Pokusím se v dalších článcích popsat všechny jeho vlastnosti a utilitky.